사무업무를 하시는 분들이라면 ‘구글 드라이브’를 사용해본 적이 없는 분들은 없을 겁니다. 구글 드라이브는 공유 클라우드로 여러 사람이 함께 파일을 공유하고 수정 및 작업할 수 있는 서비스입니다. 구글 드라이브를 사용하기 이전에는 항상 자료를 메일이나 카카오톡 같은 메신저를 통해 주고받아야 했지만, 이제는 구글 드라이브를 통해 편리하게 자료나 파일을 공유할 수 있게 되었습니다. 혹시 아직 구글 드라이브를 사용하지 않으신 분들을 위해 이번 게시물에서는 구글 드라이브 사용법에 대해 정리해보도록 하겠습니다. 구글 드라이브에 업로드하는 방법, 공유하는 방법, 삭제 및 다운로드 방법을 모두 알려드립니다. <목차> 1. 업로드 및 공유 방법 2. 삭제 및 다운로드 3. 비용 사무업무를 하시는 분들이라면 ‘구글 드라이브’를 사용해본 적이 없는 분들은 없을 겁니다. 구글 드라이브는 공유 클라우드로 여러 사람이 함께 파일을 공유하고 수정 및 작업할 수 있는 서비스입니다. 구글 드라이브를 사용하기 이전에는 항상 자료를 메일이나 카카오톡 같은 메신저를 통해 주고받아야 했지만, 이제는 구글 드라이브를 통해 편리하게 자료나 파일을 공유할 수 있게 되었습니다. 혹시 아직 구글 드라이브를 사용하지 않으신 분들을 위해 이번 게시물에서는 구글 드라이브 사용법에 대해 정리해보도록 하겠습니다. 구글 드라이브에 업로드하는 방법, 공유하는 방법, 삭제 및 다운로드 방법을 모두 알려드립니다. <목차> 1. 업로드 및 공유 방법 2. 삭제 및 다운로드 3. 비용

1. 업로드 및 공유 방법 1. 업로드 및 공유 방법

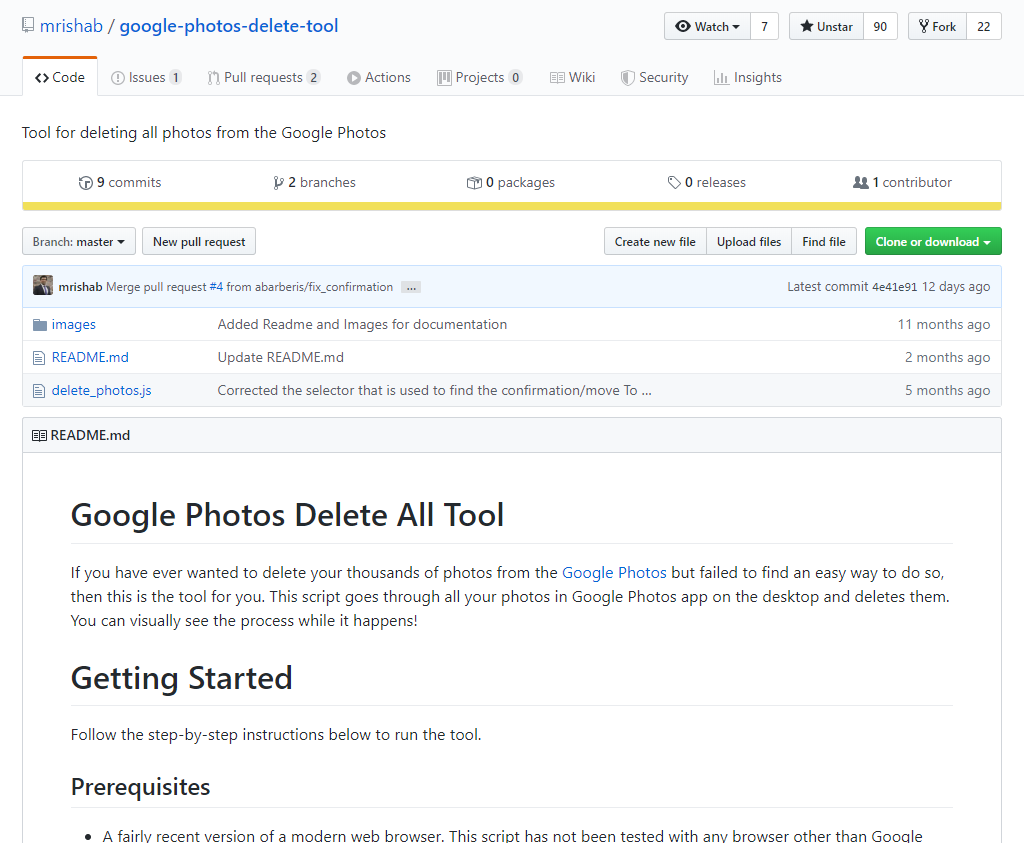
우선 인터넷에 구글을 검색하시거나 크롬으로 접속하셔서 로그인하시면 됩니다. 로그인 후 오른쪽 상단에 9개의 점이 있는 버튼이 보입니다. 이걸 클릭하시면 됩니다. 이걸 클릭하면 구글 계정에서 할 수 있는 다양한 기능들이 나오고 그 안에 보시면 ‘드라이브’라는 메뉴가 있습니다. 여기서 드라이브를 클릭하면 ‘구글 드라이브’에 접속할 수 있습니다. 우선 인터넷에 구글을 검색하시거나 크롬으로 접속하셔서 로그인하시면 됩니다. 로그인 후 오른쪽 상단에 9개의 점이 있는 버튼이 보입니다. 이걸 클릭하시면 됩니다. 이걸 클릭하면 구글 계정에서 할 수 있는 다양한 기능들이 나오고 그 안에 보시면 ‘드라이브’라는 메뉴가 있습니다. 여기서 드라이브를 클릭하면 ‘구글 드라이브’에 접속할 수 있습니다.
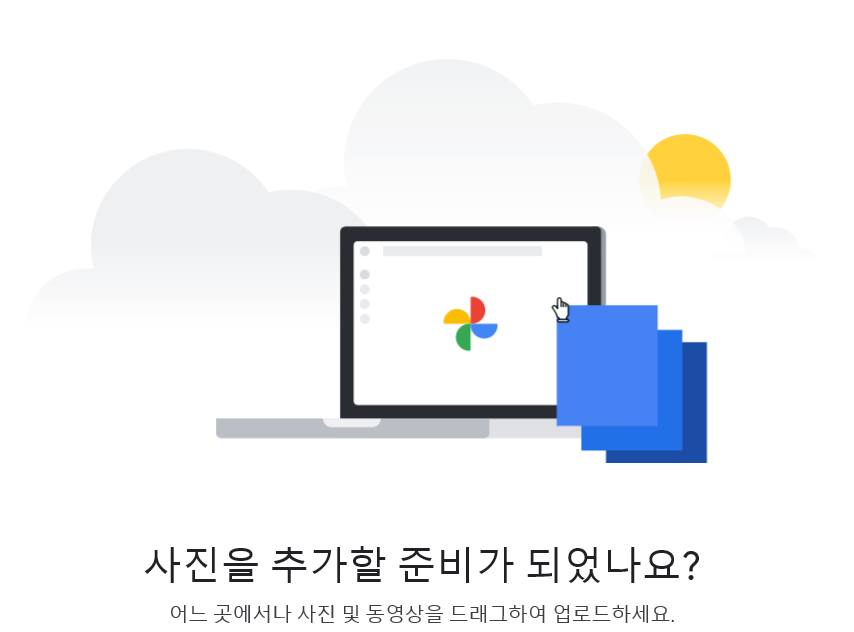
구글 드라이브에 업로드하는 방법은 크게 두 가지입니다. 우선 왼쪽 상단에 있는 ‘신규’ 버튼을 눌러 파일 또는 폴더를 직접 찾아 업로드하는 방법이 있고, 하나는 폴더나 파일을 구글 드라이브에서 ‘드래그’해서 업로드할 수 있습니다. 구글 드라이브에 업로드하는 방법은 크게 두 가지입니다. 우선 왼쪽 상단에 있는 ‘신규’ 버튼을 눌러 파일 또는 폴더를 직접 찾아 업로드하는 방법이 있고, 하나는 폴더나 파일을 구글 드라이브에서 ‘드래그’해서 업로드할 수 있습니다.
“신규” 버튼을 누르면 아래에 “파일 업로드” 또는 “폴더 업로드” 메뉴가 있고, 이를 클릭하면 업로드할 파일을 선택하여 드라이브에 업로드 할 수 있습니다. 다음은 드래그로 업로드하는 방법입니다. 먼저 ‘새 폴더’ 버튼을 누르면 구글 드라이브에 폴더를 하나 만들 수 있습니다. 거기에 파일을 드래그해서 넣어주세요. 한번 보여드릴게요. “신규” 버튼을 누르면 아래에 “파일 업로드” 또는 “폴더 업로드” 메뉴가 있고, 이를 클릭하면 업로드할 파일을 선택하여 드라이브에 업로드 할 수 있습니다. 다음은 드래그로 업로드하는 방법입니다. 먼저 ‘새 폴더’ 버튼을 누르면 구글 드라이브에 폴더를 하나 만들 수 있습니다. 거기에 파일을 드래그해서 넣어주세요. 한번 보여드릴게요.
이렇게 새로운 폴더를 만들면 폴더 이름을 정할 수 있고 폴더를 만든 다음에 이 폴더에 파일을 드래그해서 업로드를 해보겠습니다. 이렇게 새로운 폴더를 만들면 폴더 이름을 정할 수 있고 폴더를 만든 다음에 이 폴더에 파일을 드래그해서 업로드를 해보겠습니다.
필요한 파일 또는 폴더를 업로드했다면 이것을 같이 작업하는 사람에게 공유해야 같이 일을 할 수 있죠? 지금부터는 공유하는 방법에 대해 알려드리겠습니다. 필요한 파일 또는 폴더를 업로드했다면 이것을 같이 작업하는 사람에게 공유해야 같이 일을 할 수 있죠? 지금부터는 공유하는 방법에 대해 알려드리겠습니다.
먼저 공유하고자 하는 폴더를 클릭한 후 [공유] 메뉴를 클릭하세요. 「공유」를 클릭하는 것만으로, 아래에 있는 「링크 카피」기능을 이용할 수 있습니다. 먼저 공유하고자 하는 폴더를 클릭한 후 [공유] 메뉴를 클릭하세요. 「공유」를 클릭하는 것만으로, 아래에 있는 「링크 카피」기능을 이용할 수 있습니다.
그런 다음 ‘일반 접속’을 클릭하여 제한에서 ‘링크가 있는 모든 사용자’로 변경하고 역할을 지정해 주세요. 폴더를 단순하게 볼 수 있게 하려면 ‘뷰어’로 해주시고, 파일 편집이나 삭제 등의 기능까지 모두 가능하게 하려면 ‘편집자’로 지정한 후 링크를 공유해주세요. 다음으로 구글 드라이브 삭제와 파일 다운로드 방법에 대해 알려드리겠습니다. 이것도 역시 간단하니 한번 보시면 바로 따라하실거에요. 2. 삭제 다운로드 다음에 ‘일반 접속’을 클릭하여 제한에서 ‘링크가 있는 모든 사용자’로 변경하고 역할을 지정해 주세요. 폴더를 단순하게 볼 수 있게 하려면 ‘뷰어’로 해주시고, 파일 편집이나 삭제 등의 기능까지 모두 가능하게 하려면 ‘편집자’로 지정한 후 링크를 공유해주세요. 다음으로 구글 드라이브 삭제와 파일 다운로드 방법에 대해 알려드리겠습니다. 이것도 역시 간단하니 한번 보시면 바로 따라하실거에요. 2. 삭제 다운로드
구글 드라이브로 만든 폴더에서 3개의 점 버튼을 클릭하면 ‘휴지통으로 이동’ 버튼이 있습니다. 이것을 클릭하면 폴더를 삭제할 수 있고, 「다운로드」라고 하는 버튼을 누르면 원하는 파일과 폴더를 다운로드 할 수 있습니다. 보다 간단하게 다운로드 또는 삭제하고자 하는 파일 위에 마우스 커서를 올려놓고 우클릭하면 다운로드 또는 삭제 기능을 이용할 수 있습니다. 구글 드라이브로 만든 폴더에서 3개의 점 버튼을 클릭하면 ‘휴지통으로 이동’ 버튼이 있습니다. 이것을 클릭하면 폴더를 삭제할 수 있고, 「다운로드」라고 하는 버튼을 누르면 원하는 파일과 폴더를 다운로드 할 수 있습니다. 보다 간단하게 다운로드 또는 삭제하고자 하는 파일 위에 마우스 커서를 올려놓고 우클릭하면 다운로드 또는 삭제 기능을 이용할 수 있습니다.
구글 드라이브를 완전히 삭제하려면 구글 계정을 탈퇴하면 됩니다. 만약 PC에 있는 데이터와 Google 드라이브를 동기화하고 싶지 않다면 PC에 설치되어 있는 Google 드라이브 앱을 삭제해 주세요. 앱 삭제의 경우 PC에 있는 설정 버튼에서 ‘앱’ 버튼을 누를 수 있습니다. 3. 비용 구글 드라이브를 완전히 삭제하려면 구글 계정을 탈퇴하면 됩니다. 만약 PC에 있는 데이터와 Google 드라이브를 동기화하고 싶지 않다면 PC에 설치되어 있는 Google 드라이브 앱을 삭제해 주세요. 앱 삭제의 경우 PC에 있는 설정 버튼에서 ‘앱’ 버튼을 누를 수 있습니다. 3. 비용
구글의 사진, 드라이브, gmail의 모든 용량을 합쳐 15GB까지는 무료로 이용할 수 있으며, 그 이상의 용량이 필요한 경우에는 월 요금을 결제하여 이용할 수 있습니다. 월 2,400원을 내면 100GB, 월 3,700원을 내면 200GB 드라이브를 이용할 수 있습니다. 총 5명과 공유하여 드라이브를 사용할 수 있습니다. 가장 비싼 요금제는 11,900원을 내면 이용할 수 있습니다. 2TB를 용량과 구글 포토 편집기, 구글 워크스페이스 등의 기능까지도 이용할 수 있습니다. 계속 드라이브를 이용하는 것이라면 연간 지불하는 것이 유리합니다. 가격이 16% 할인이라고 되어있는데 1년 12개월 요금 중에 10개월 요금만 결제하면 되거든요. 가장 비싼 요금제는 1년에 119,000원을 결제하게 되고, 5명이 나눠서 낸다면 1인당 24,000원 정도를 부담하면 2TB의 드라이브를 이용할 수 있겠네요. 구글의 사진, 드라이브, gmail의 모든 용량을 합쳐 15GB까지는 무료로 이용할 수 있으며, 그 이상의 용량이 필요한 경우에는 월 요금을 결제하여 이용할 수 있습니다. 월 2,400원을 내면 100GB, 월 3,700원을 내면 200GB 드라이브를 이용할 수 있습니다. 총 5명과 공유하여 드라이브를 사용할 수 있습니다. 가장 비싼 요금제는 11,900원을 내면 이용할 수 있습니다. 2TB를 용량과 구글 포토 편집기, 구글 워크스페이스 등의 기능까지도 이용할 수 있습니다. 계속 드라이브를 이용하는 것이라면 연간 지불하는 것이 유리합니다. 가격이 16% 할인이라고 되어있는데 1년 12개월 요금 중에 10개월 요금만 결제하면 되거든요. 가장 비싼 요금제는 1년에 119,000원을 결제하게 되고, 5명이 나눠서 낸다면 1인당 24,000원 정도를 부담하면 2TB의 드라이브를 이용할 수 있겠네요.
네이버의 ‘미박스’와 가격 차이를 비교해보면 구글 드라이브와 크게 가격 차이가 나지 않습니다. 굳이 비교하려고 구글이 조금 더 높은 감이 있는데 제공해주는 기능을 잘 알아보고 취향에 맞게 이용하면 될 것 같네요. 네이버의 ‘미박스’와 가격 차이를 비교해보면 구글 드라이브와 크게 가격 차이가 나지 않습니다. 굳이 비교하려고 구글이 조금 더 높은 감이 있는데 제공해주는 기능을 잘 알아보고 취향에 맞게 이용하면 될 것 같네요.
지금까지 구글 드라이브 공유, 업로드 다운로드 방법과 요금제에 대해 정리해봤습니다. 글 읽어주셔서 감사합니다. 지금까지 구글 드라이브 공유, 업로드 다운로드 방법과 요금제에 대해 정리해봤습니다. 글 읽어주셔서 감사합니다.

![[EVENT] #수성구봄꽃맛집 인증샷 이벤트 [EVENT] #수성구봄꽃맛집 인증샷 이벤트](https://fu.chaor.kr/wp-content/plugins/contextual-related-posts/default.png)

